Ada 2 Pilihan dalam Instalasi Windows, yaitu dengan Upgrade Windwos atau Instalasi Windows Full. Jika sebelumnya anda menggunakan windows7 atau 8, maka anda bisa melakukan upgrade.
Cara Upgrade Dari Windows 7 dan 8.1
Untuk melakukan upgrade pertama-tama
kita harus mengunduh file instalasi Windows 10 terlebih dahulu. Untuk
mengunduhnya secara otomatis Anda bisa melakukan reservasi Windows 10
atau mengunduhnya melalui Windows Update.
Untuk mengunduh / Download Windows 10, anda bisa download disini
Setelah semua file instalasi
berhasil diunduh, Anda akan diberi tahu jika Windows 10 sudah siap untuk
diinstal. Silahkan klik tombol “Start the upgrade now” untuk memulai
proses instalasi. Proses ini akan berlangsung kurang lebih 60 menit
hingga selesai secara keseluruhan.
Selama proses instalasi Anda hanya
perlu memantau saja karena semuanya akan dilakukan secara otomatis.
Setelah proses instalasi selesai Anda dapat langsung menggunakan Windows
10 tersebut. Semua aplikasi serta data pribadi akan tersimpan di tempat
asalnya dan tidak akan dihapus selama proses instalasi ini.
Jika Anda tidak ingin melakukan
upgrade dari Windows 7 atau 8.1, maka Anda dapat melakukan fresh instal
dengan menggunakan flashdisk atau DVD. Sebelumnya, silahkan download
terlebih dahulu file instalasinya dengan mengikuti tutorial di artikel ini.
Setelah file instalasinya berhasil
diunduh, silahkan burn file ISO ke dalam kaset DVD jika ingin
menginstalnya via optical drive. Namun jika Anda mengunduhnya ke dalam
flashdisk, maka Anda tidak perlu melakukannya lagi.
Selanjutnya silahkan atur bios agar
melakukan booting melalui USB atau optical drive tergantung dari opsi
yang Anda pilih. Silahkan booting untuk memulai proses instalasi lalu
ikuti langkah-langkah di bawah ini:
Pada jendela pertama yang muncul
Anda diharuskan untuk mengatur beberapa hal. Yang pertama adalah
mengatur bahasa yang ingin digunakan. Windows 10 sendiri menyediakan
puluhan bahasa yang bisa Anda pilih, seperti Inggris, Perancis, dan
lainnya.
Selanjutnya Anda harus memilih
format waktu serta format penulisan mata uang yang akan digunakan di
Windows 10. Terakhir, Anda harus memilih jenis keyboard yang ingin
digunakan, apakah standar US atau keyboard khusus seperti Arab dan
Jerman.
Setelah semuanya selesai di ataur,
silahkan klik tombol Next. Pada jendela selanjutnya Anda akan melihat
sebuah tombol besar bertulisan “Instal now” di tengah-tengahnya.
Silahkan klik tombol tersebut untuk memulai proses instalasi.
Selanjutnya Anda diharuskan untuk
memilih dua macam tipe instalasi Windows 10. Yang pertama adalah
“upgrade” yang akan menyimpan data dari sistem operasi yang sebelumnya.
Sedangkan yang kedua adalah “custom” yang akan menghapus semua data dari
OS sebelumnya.
Karena kita akan melakukan fresh
instal, maka silahkan pilih opsi yang kedua tersebut. Dengan memilih
opsi ini Windows 10 yang terinstal akan benar-benar baru sehingga Anda
akan terbebas dari masalah yang ada di sistem operasi sebelumnya.
Silahkan pilih partisi yang akan
digunakan untuk lokasi instalasi Windows 10 jika Anda sudah
mempersiapkan partisinya sebelumnya. Jika belum, maka Anda dapat membuat
partisi baru atau memformat partisi yang sudah ada.
Untuk dapat menginstal Windows 10
kita harus memiliki ruang kosong di dalam hard disk sebesar 16 GB untuk
versi 32 bit dan 20 GB untuk versi 64 bit. Disarankan untuk menyediakan
ruang yang lebih besar dari kebutuhan minimal tersebut agar Anda dapat
menyimpan banyak aplikasi di dalamnya.
Jika di dalam hard disk Anda
sebelumnya sudah ada data, maka berhati-hatilah dalam mengatur partisi
ini agar partisi yang berisi data tersebut tidak terhapus. Setelah
pembuatan partisi selesai dilakukan, silahkan klik tombol next.
Selanjutnya proses instalasi Windows 10 akan
segera dimulai. Proses ini akan memakan waktu sekitar 60 menit
tergantung dari spesifikasi komputer Anda. Selama proses ini komputer
Anda juga akan melakukan restart beberapa kali.
Setelah instalasi selesai, Anda akan
disuguhkan dengan opsi Settings atau pengaturan di layar komputer Anda.
Untuk mengatur berbagai setingannya tersebut silahkan klik tombol
“Customize”. Namun jika tidak ingin membuang-buang waktu, silahkan klik
tombol “Use express settings”.
Setelah itu silahkan sign in ke akun
Microsoft. Jika sudah memilikinya, maka Anda hanya tinggal memasukan
alamat email beserta password ke dalam kolom yang disediakan. Namun jika
belum, silahkan klik opsi “create a new account” untuk membuat akun
Microsoft yang baru.
Dengan sign in ke dalam akun Microsoft, maka Anda dapat mengakses berbagai fitur terbaik dari Windows 10 ini
seperti Windows Store dan lainnya. Jika sudah selesai, silahkan klik
tombol next pada setiap halaman yang muncul hingga proses pengaturan
selesai.
Setelah proses pengaturan selesai,
komputer Anda akan melakukan restart beberapa kali lagi untuk
menyelesaikan proses instalasi. Terakhir, komputer Anda akan masuk ke
Windows 10 dan menampilkan desktop yang sangat cantik khas Windows 10.
Silahkan jelajahi berbagai macam
fitur yang ada di Windows 10 agar Anda cepat beradaptasi dengan fitur
dan tampilan baru yang disuguhkannya. Jangan lupa pula untuk melakukan
berbagai pengaturan agar kinerja Windows 10 ini sesuai dengan keinginan
Anda.
Selanjutnya silahkan instal berbagai
macam driver yang dibutuhkan oleh komputer Anda. Meskipun Microsoft
sudah menginstal secara otomatis beberapa driver umum, namun terdapat
beberapa komponen yang harus diinstal terlebih dahulu dengan driver
khusus
Semoga Langkah-Langkah dan Cara Instalasi Windows 10 tadi bermanfaat untuk anda ya. Enjoy!
source: http://carisinyal.com/


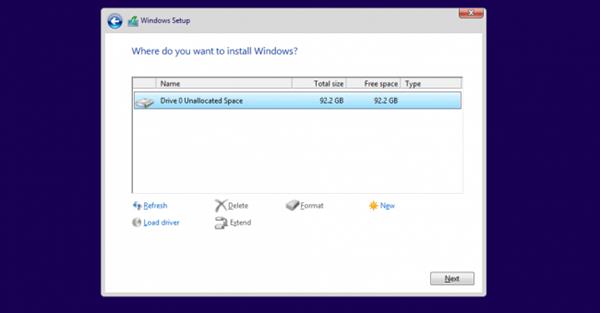
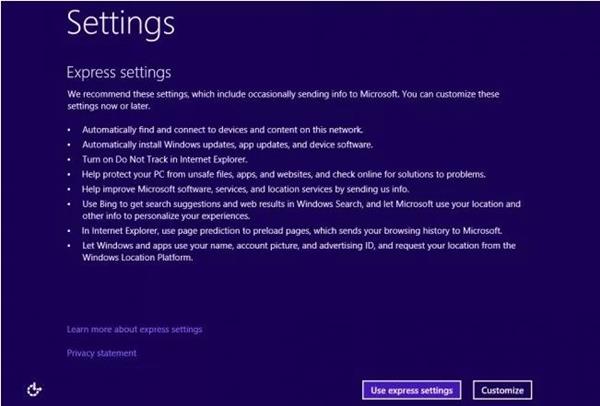
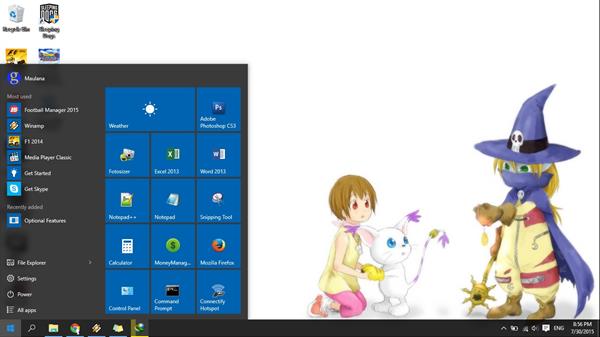
Tidak ada komentar:
Posting Komentar